Workfine从4.4.0版本开始,添加了对OpenID Connect身份验证机制的支持。支持A应用作为账号中心,直接登录并绑定B、C应用内的用户。如果第三方应用也支持该机制,则也可以支持互相登录及账号绑定。本文主要描述该机制的设置过程。
对单点登录的支持,只要目标系统支持OpenID认证框架,即可与Workfine单点登录模块对接,实现互相单点登录。
设置登录中心
1、打开Workfine设计端,登录需要作为登录中心的帐套
2、进入“系统设置”=>“登录集成”=>“单一登录”
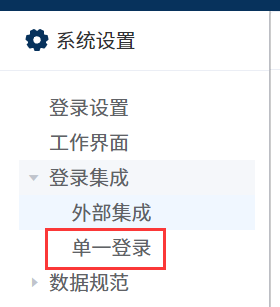
3、点击新增按钮,新增一个登录中心方案
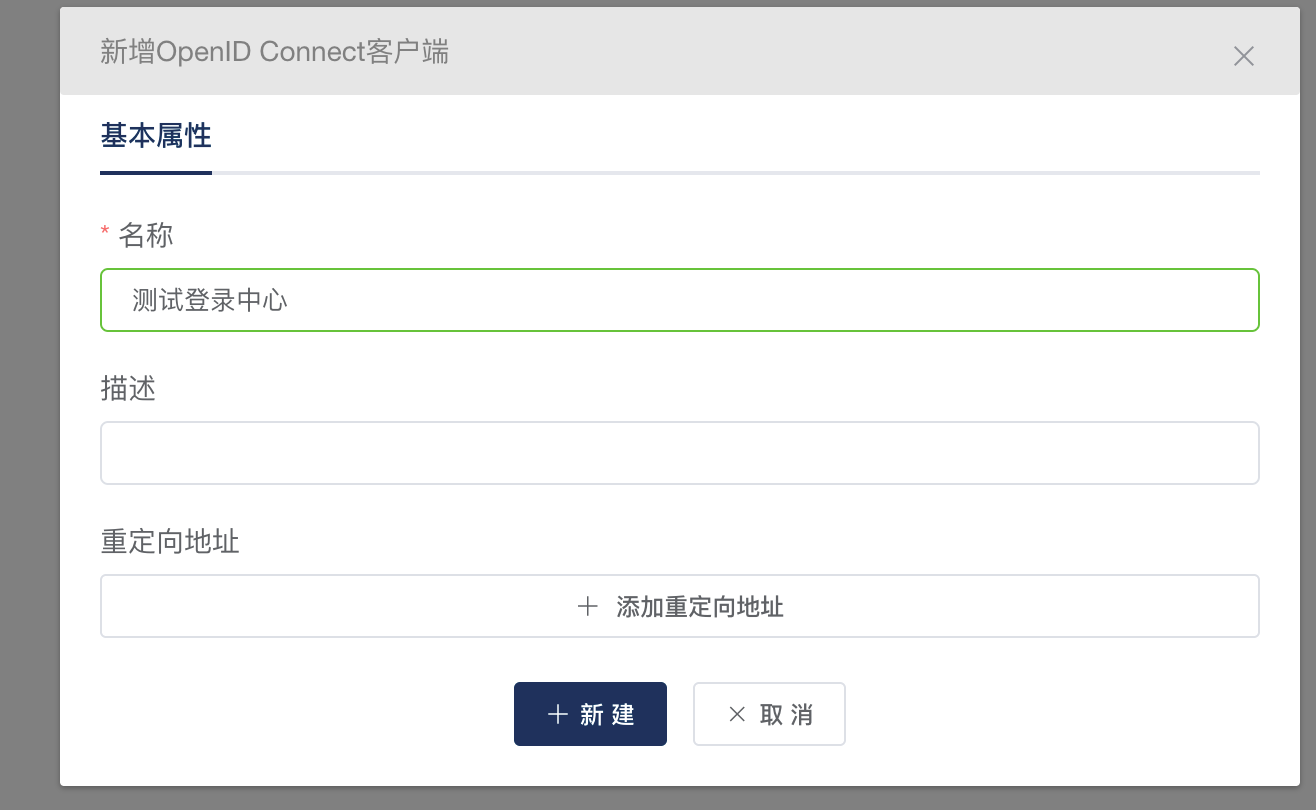
4、输入登录中心方案名称,可根据实际情况输入描述信息。重定向地址暂时不输
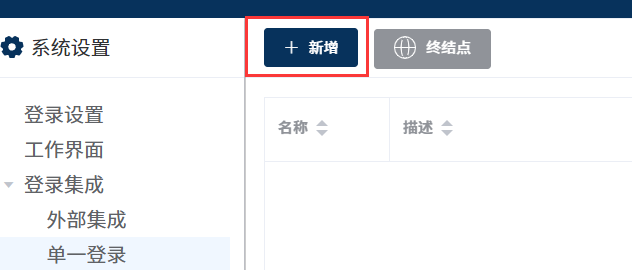
5、新建保存即可
6、重新点击该条记录,编辑
7、将生成的“客户端ID”“客户端密钥”复制并记录
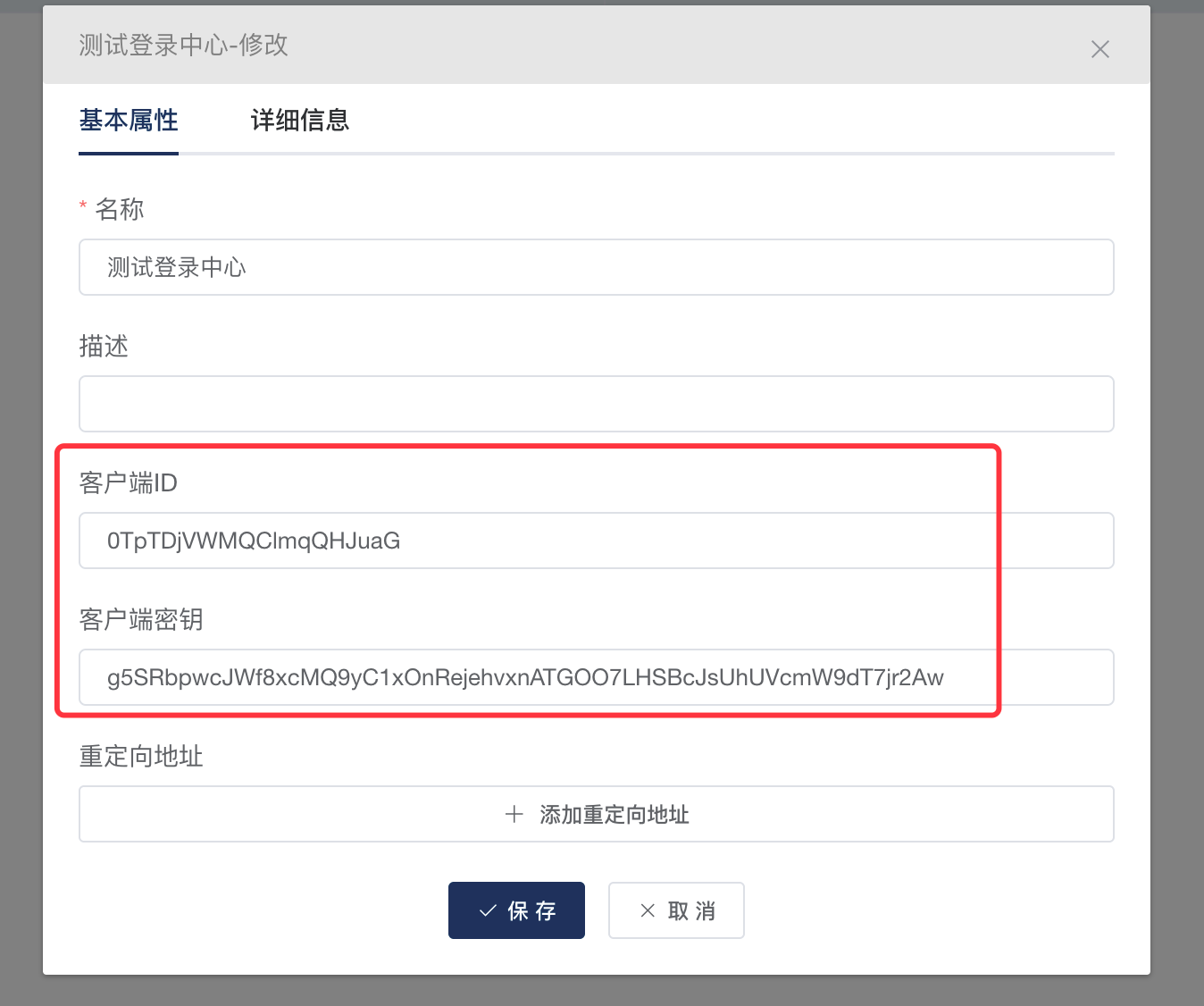
8、点击“新增”右侧的终结点
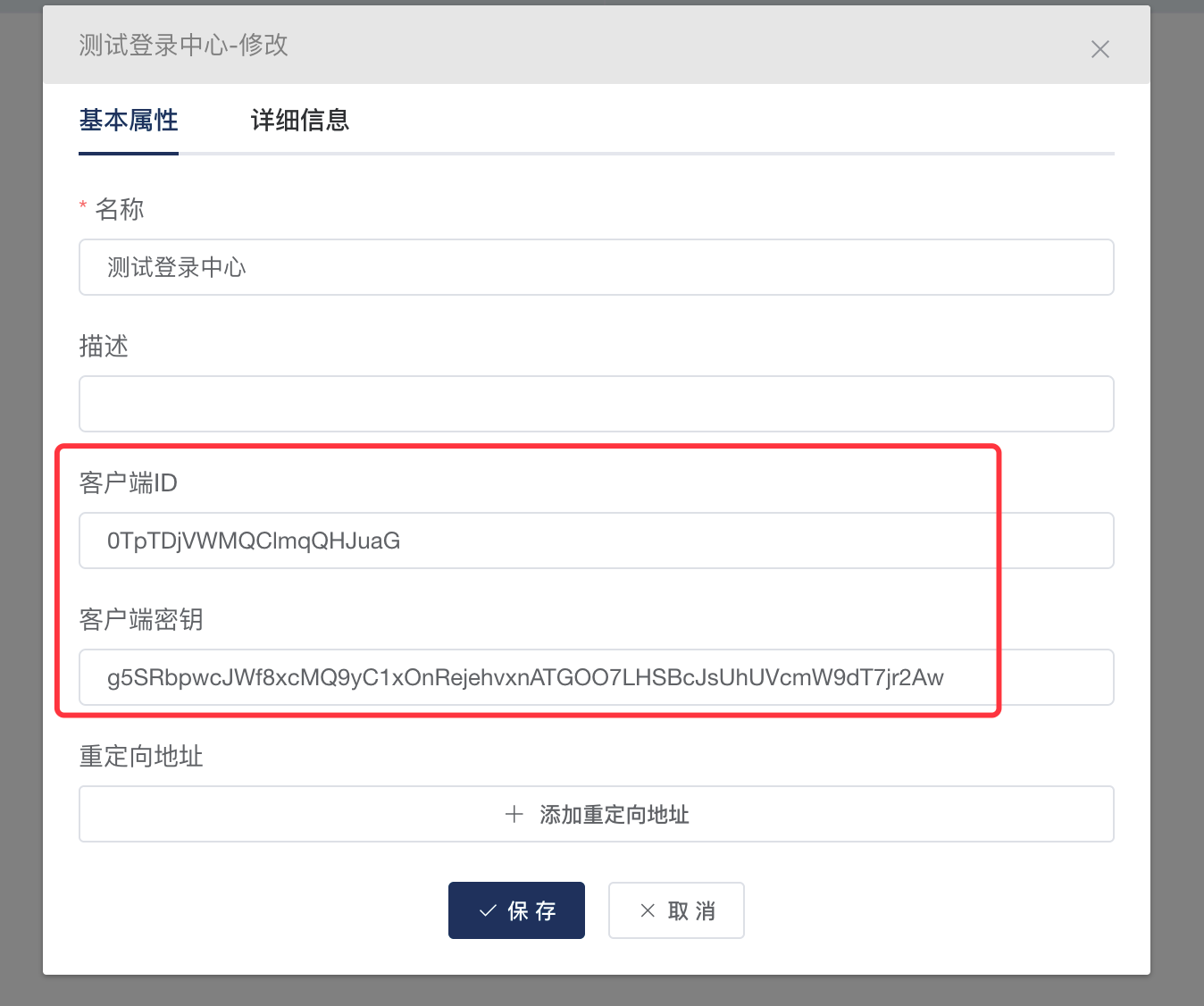
9、作为认证地址,复制并记录选中的内容
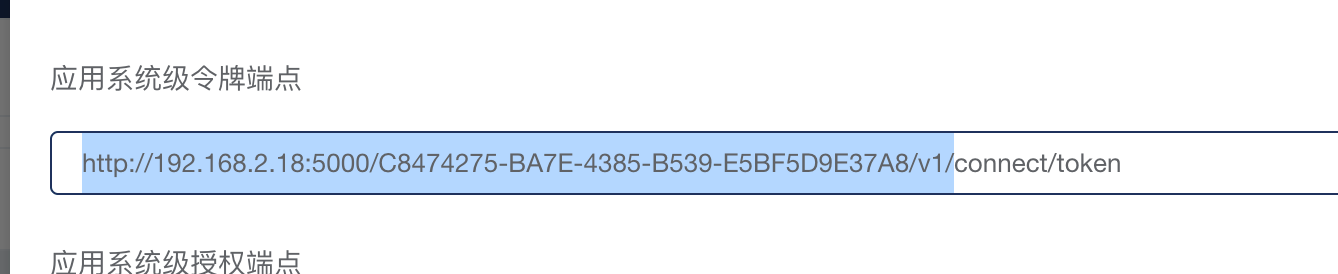
设置登录节点
1、打开Workfine设计端,登录需要作为登录中心的帐套
2、进入“系统设置”=>“登录集成”=>“外部集成”
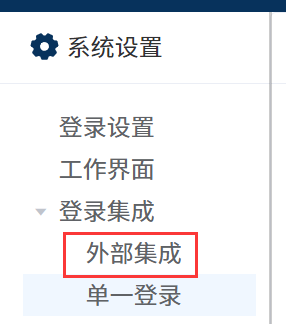
3、点击“新增”=>“OpenID Connect”
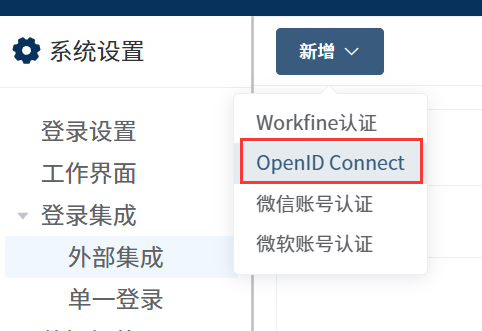
4、显示名称输入需要记忆的名称,将上一步记录复制的认证地址、客户端ID、客户端密钥粘贴到指定位置,其他无需填写
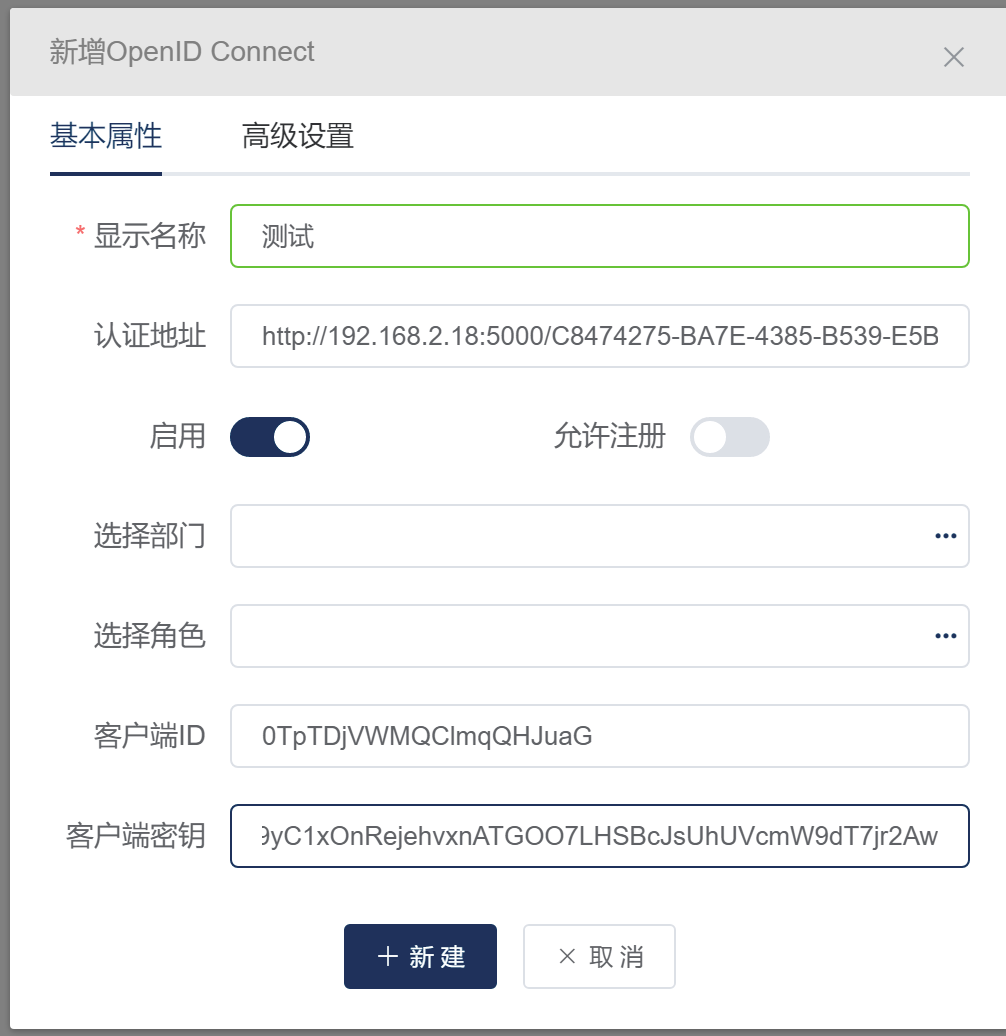
5、新建保存即可
6、点击“查看详情”,点击复制callback地址和web端地址,其中web端地址就是单点登录本应用的地址
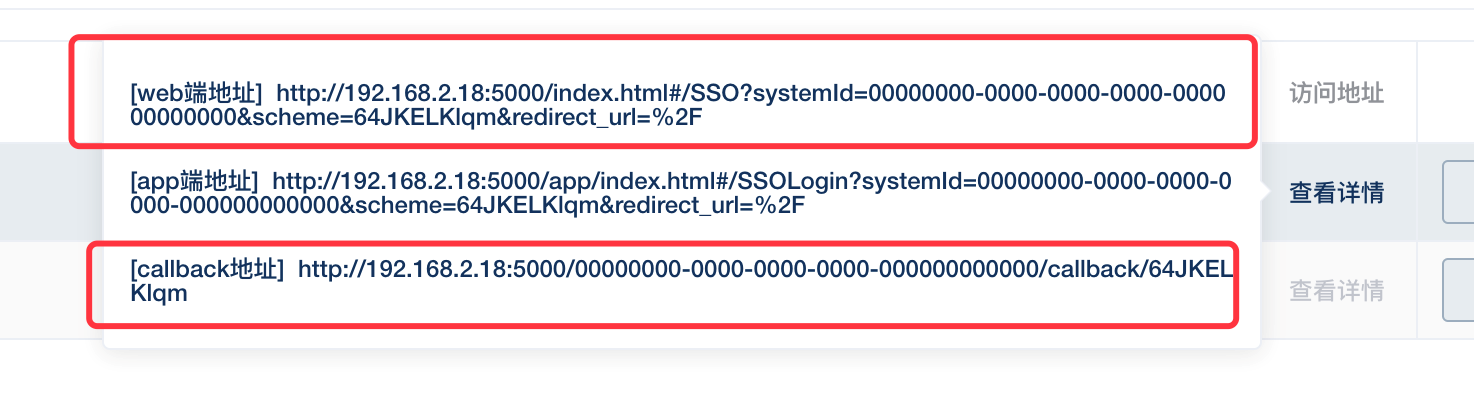
设置定向地址
1、返回作为登录中心应用的单一登录界面,将上一步的callback地址复制到“重定向地址”,保存
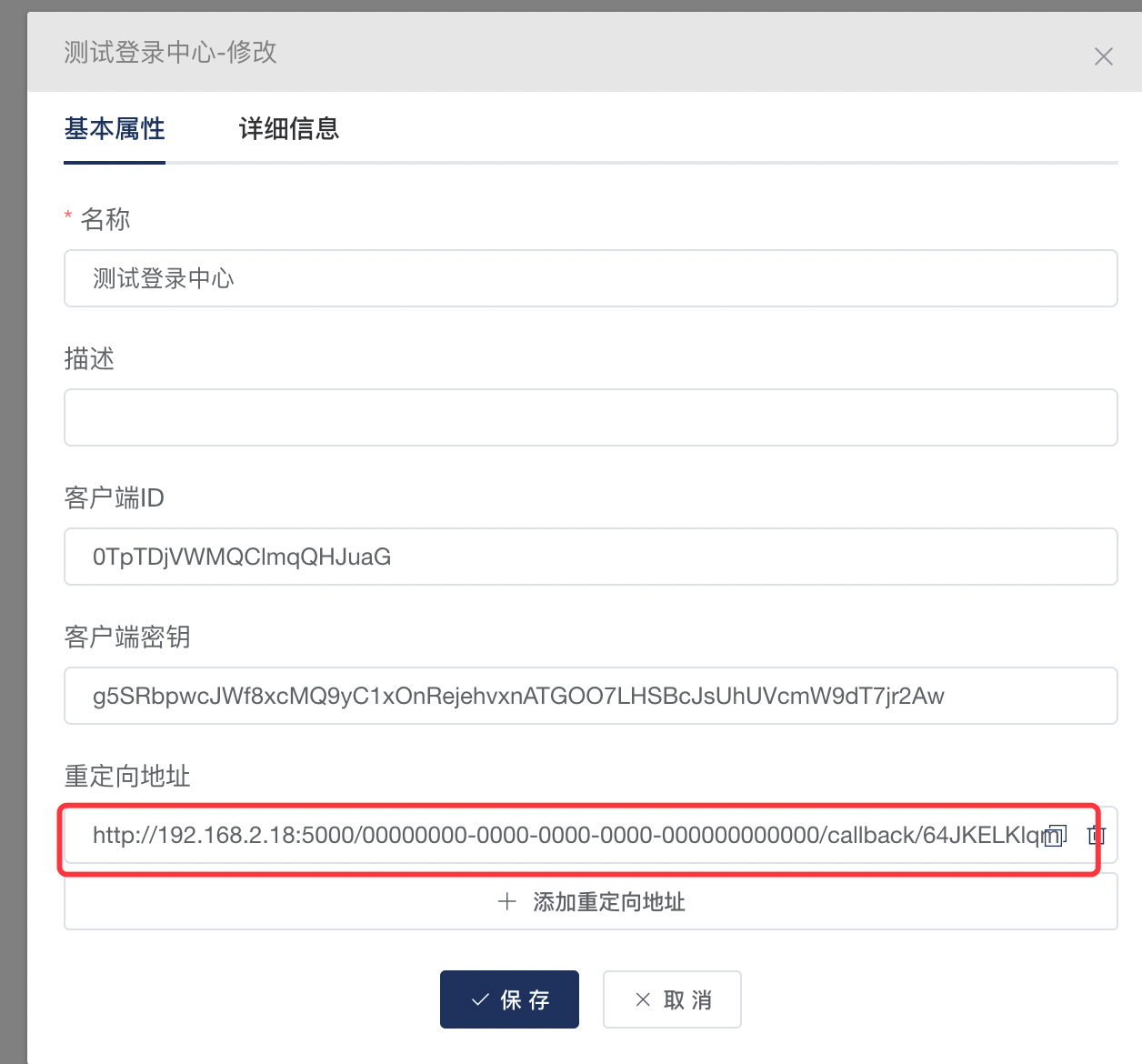
2、新建一个决策
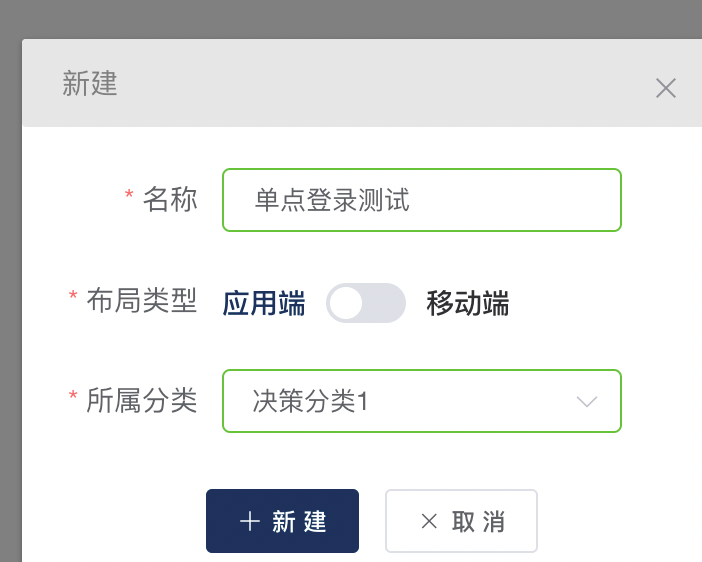
3、添加一个资源框,选择“业务导航”类型
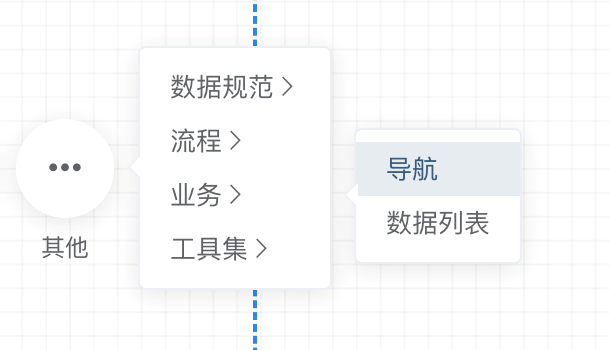
4、新增一个业务节点,将节点的动作设置为“打开网页”,将上一步获取的web地址粘贴到网页地址栏中(注意开头的http://)
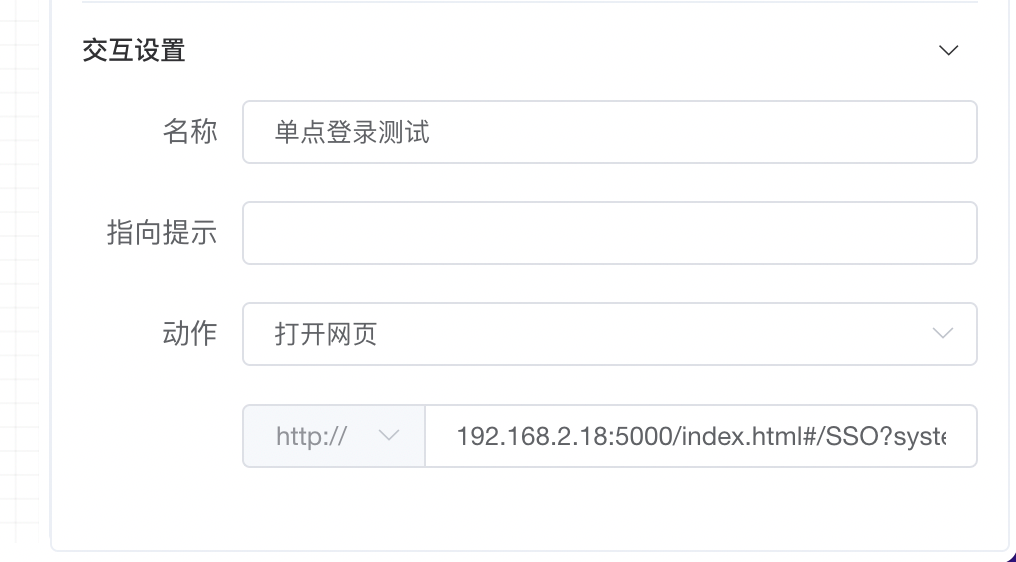
5、最后保存决策并赋予相应测试用户查看权限
6、登录作为登录中心的应用端,点击新建决策的单点登录测试链接
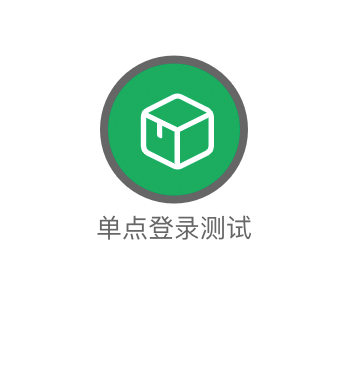
7、首次登录时需要输入目标应用的用户信息,用于绑定。以后登录将不需要再次绑定(该功能测试版测试存在问题,可以登出所有应用端后在浏览器粘贴上一步得到的web端地址,进行绑定和登录操作)
相关视频
企业微信同步及单点登录
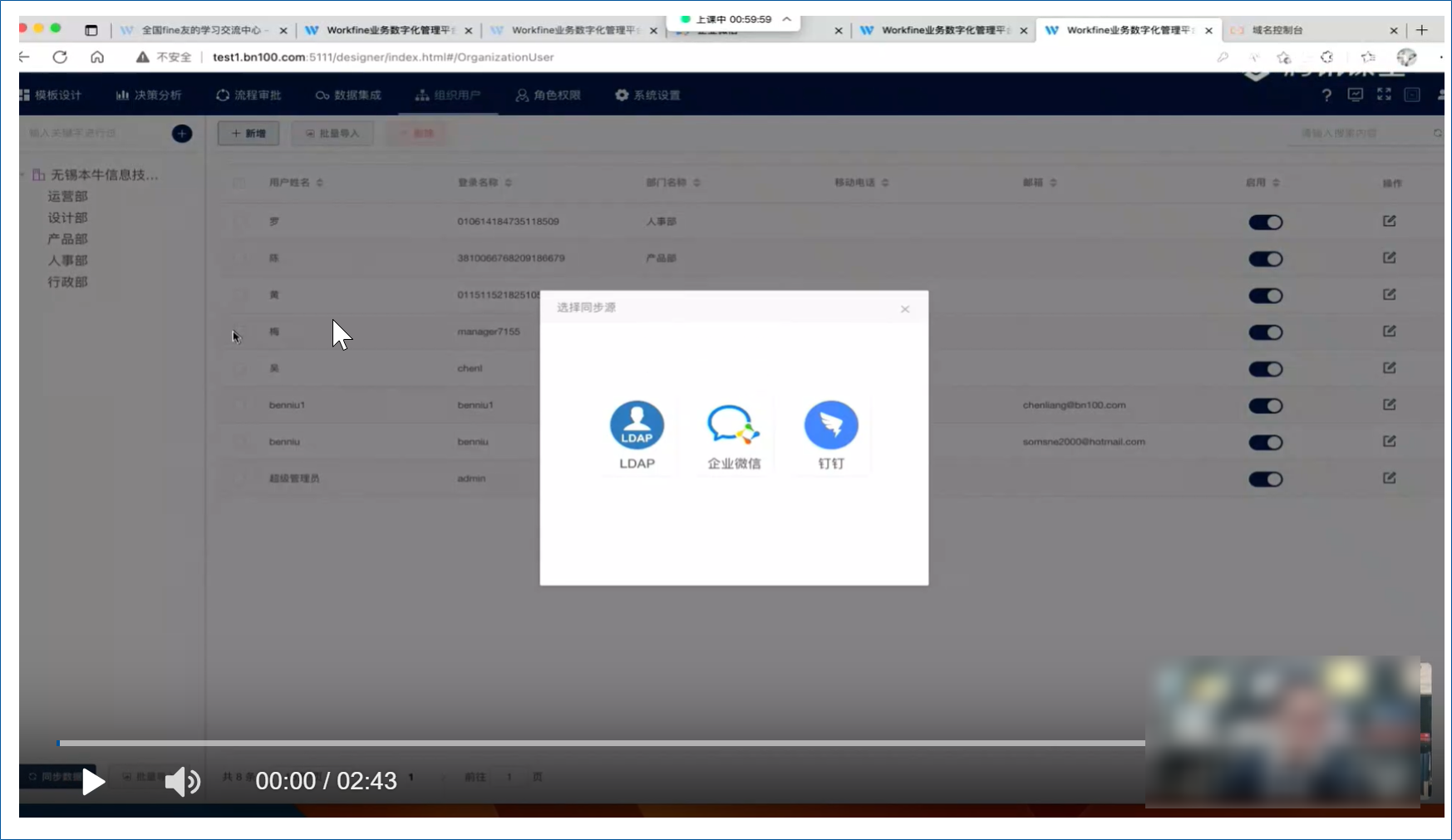
常见问题
▶ workfine支持单点登录吗?
Workfine支持单点登录,支持将组织机构和用户同步后形成单点功能外,也可以集成用友,泛微,金蝶等标准化系统,形成单点功能










请登录后查看评论内容