操作步骤
条码打印 – 可分为以下四个步骤:
- 表单中添加【条码】
- 设置【标签打印】样式
- 添加【标签打印】按钮
- 打印标签(条码打印插件可在官方QQ群文件【workfine官方工具】中下载)
注意:目前支持标签打印机:斑马全系列(ZPL模式)和所有支持ZPL语言的标签打印机
详细步骤
下面我们结合案例【打印仓库条码】,来看一下具体的操作
第一步:在表单中添加条码(如图所示:在仓库信息表中,添加了快速填写码)
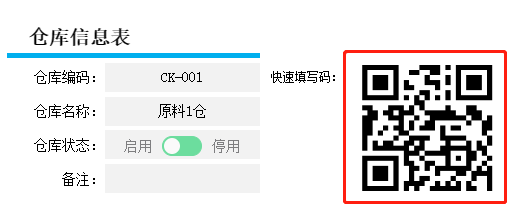
第二步:设置【标签打印】样式
1、在模板设计界面上方,单击打印,选择【标签打印】,进入标签管理界面
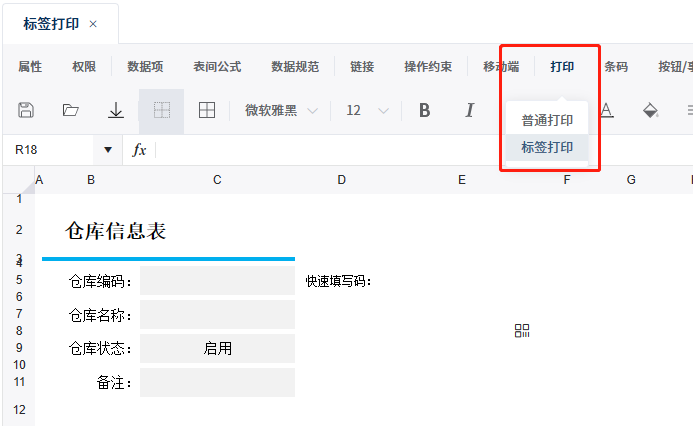
2、在标签管理界面中,新建标签,并设置标签的大小
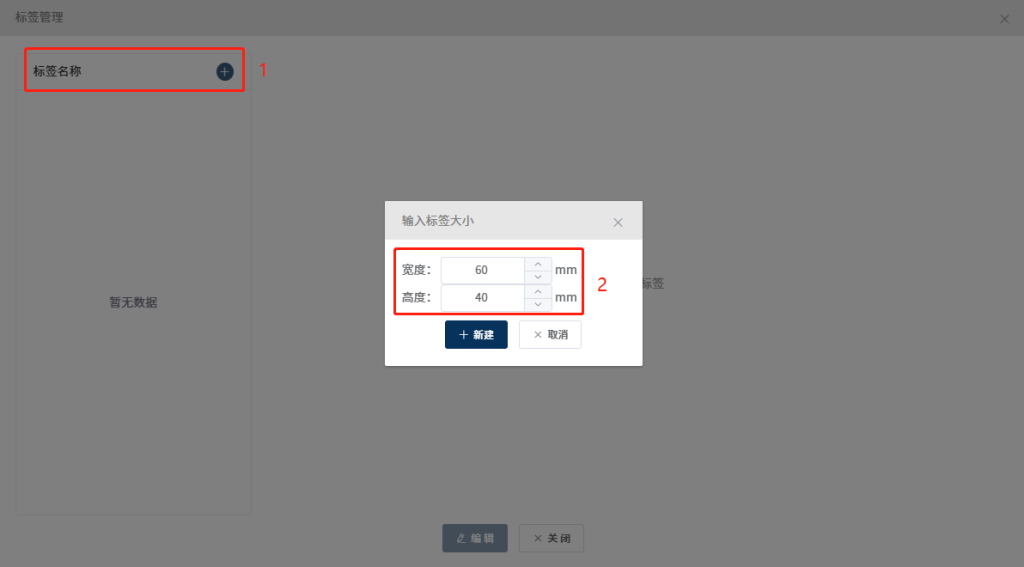
3、将标签样式名称设置为:仓库标签打印(一定要命名,便于后面绑定打印按钮),
然后利用左上角的线条、文本和条码工具,设计标签的打印样式
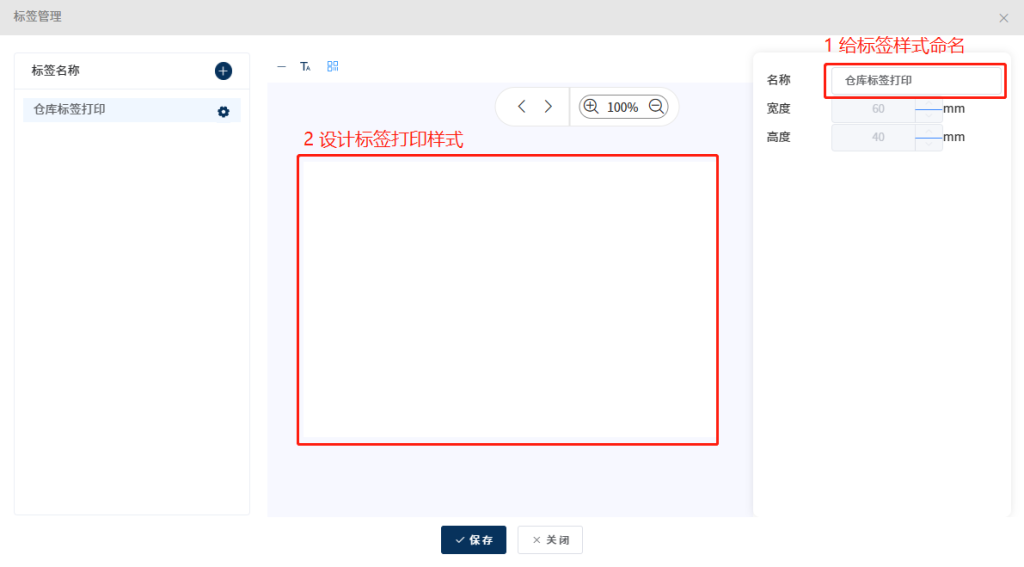
注意:
仓库编码: 仓库名称: 的数据来源是固定值
<仓库编码> <仓库名称> 的数据来源是字段值
条码:绑定模板中的【快速填写码】
设计完成后,保存。这样标签的打印样式就设计完成了。
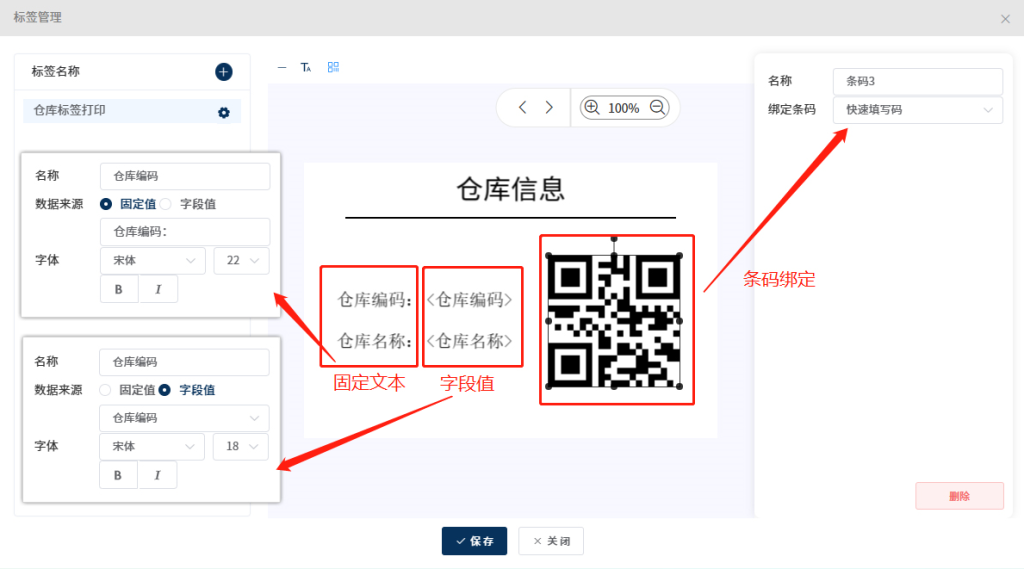
第三步:添加【标签打印】按钮
在模板中,添加自定义按钮: 标签打印, 绑定刚才设计的【 仓库标签打印 】,并将按钮显示在表单顶部
重点:在分类中选择【标签打印】,绑定事件【仓库标签打印】。
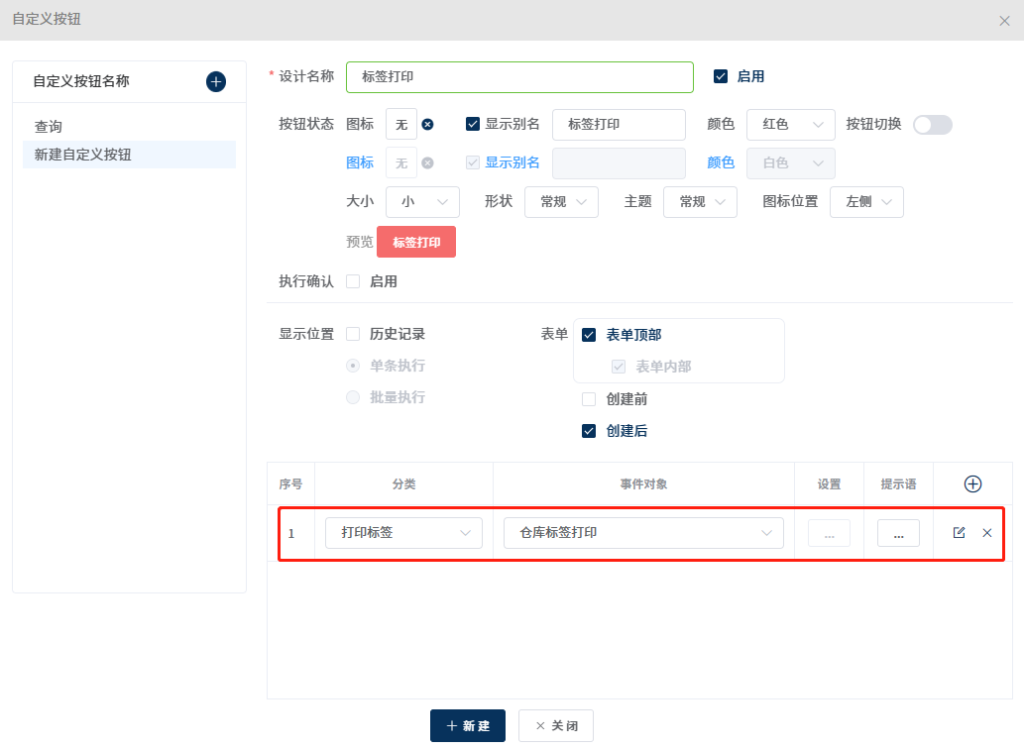
第四步:打印标签
当前面三步都完成后,在应用端查看仓库信息时,就能在表单上方看到【标签打印】按钮,点击按钮,选择已安装的【标签打印机】,就能完成标签打印。
注意:在需要打印标签的电脑上,要安装【条码打印插件】。
条码打印插件可以在官方QQ群文件【workfine官方工具】中下载
条码打印组件(插件)下载
条码打印组件(插件)
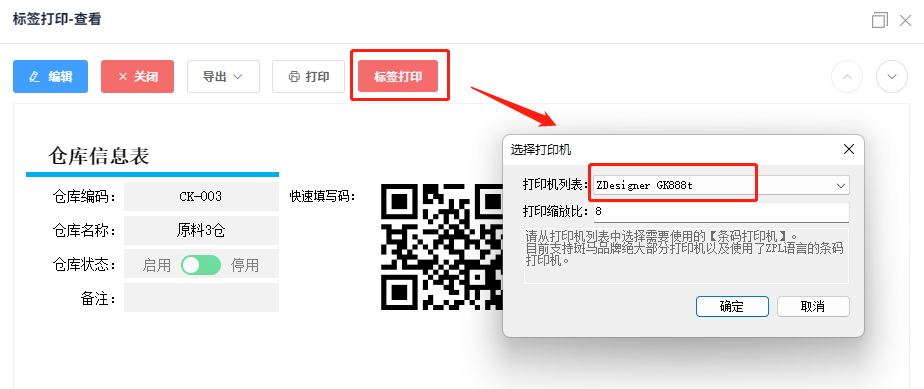
打印结果:

相关文章
© 版权声明
THE END










